Печатающие устройства есть сегодня в каждой компании и практически в каждом доме. Такая техника позволяет решать вопрос печати и сканирования различных документов (если речь идет о многофункциональных устройствах). Все они уже давно считаются надежными и достаточно производительными, однако принтеры не застрахованы от поломок и неисправностей.
Учитывая сложность их технического исполнения, это могут быть неполадки различного типа, начиная от случаев, когда в картридже расходуется тонер, заканчивая тем, что компьютер не видит принтер.
➦ Что делать если компьютер не видит принтер?
Сразу скажем, что причин подобной ситуации может быть немало. Мы остановимся лишь на наиболее частых случаях.
✓ Проверьте целостность проводов и контактов
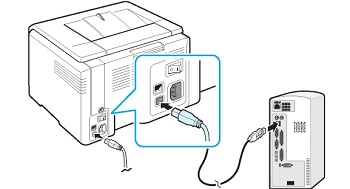
Если компьютер не видит принтер, то первое, что нужно сделать – проверить исправность всех типов подключения и целостность проводов. Наиболее частТакже, необходимо проверить работоспособность USB-разъема. Как правило, необходим интерфейс 2.0, хотя если вы подключите его к 3.0 хуже точно не будет.
Для лучшей проверки можно воткнуть кабель поочередно в несколько разъемов — какой-то из них точно будет работоспособен.ой причиной указанной проблемы бывают просто плохие контакты в кабеле. Именно поэтому его нужно несколько раз вытащить, почистить и засунуть обратно. Причем это надо сделать, как в принтере, так и в самом компьютере.
✓ Удостоверьтесь в работоспособности USB-разъема
Также, необходимо проверить работоспособность USB-разъема. Как правило, необходим интерфейс 2.0, хотя если вы подключите его к 3.0 хуже точно не будет. Для лучшей проверки можно воткнуть кабель поочередно в несколько разъемов — какой-то из них точно будет работоспособен.
✓ Принтер включен?!
Как ни странно, еще одной элементарной причиной того, что компьютер не видит принтер, является выключенное устройство. Например, из-за того что пользователь просто забыл на нажать на кнопку запуска устройства!. Обязательно нужно проверить этот момент. Если же все в порядке, то решение проблемы следует поискать в другом месте.
✓ Диагностика ПО и переустановка драйвера
Например, мог просто удалиться драйвер или пользователь забыл его установить. Дело в том, что без специального ПО устройство просто не будет правильно распознаваться. Как правило, оно поставляется на специальном диске, который идет в комплекте с каждым принтером. Если же вдруг такого диска нет, то можно просто поискать ПО в интернете на сайте производителя. Здесь важно правильно выбрать модель устройства, и чтобы драйвер соответствовал разрядности установленной на компьютере пользователя операционной системы.
Теперь рассмотрим вариант, когда ПО просто работает некорректно или «слетело». В обоих случаях потребуется его переустановка. Чтобы ее осуществить, требуется выполнить следующий алгоритм действий:
- Шаг 1. Сначала зайти во вкладку «Панель управления», после чего «Программы и компоненты», где находим драйвер МФУ и удаляем его, затем перезагружаем ПК;
- Шаг 2. Зайти в меню «Пуск», найти вкладку «Принтер и факсы», после открыть меню «Файл» и «Драйверы» или войти в «Диспетчер устройств»;
- Шаг 3. Выбираем нужную модель принтера и удаляем ее;
- Шаг 4. Осуществляем установку драйвера.
✓ Настройка ПК
Еще одной распространенной причиной того, почему компьютер не видит принтер, может стать банальная ошибка ПК, определившего другое МФУ как «устройство по умолчанию». Дабы устранить эту неполадку, достаточно установить нужное оборудование – на его значке нажать правой кнопкой мышки и поставить галочку на пункте «Использовать по умолчанию».

Последний причиной может стать сбой в работе самой операционной системы на ПК. Проверить ее наличие можно очень просто — достаточно просто подключить МФУ к другому компьютеру. Если там оно будет работать нормально, значит дело в компьютере пользователя.
Если Вам не помогли все вышеуказанные рекомендации, тогда необходимо обратиться к специалистам сервисного центра Miraxprint, где опытные мастера смогут выяснить причину неполадок и устранить ее в кратчайшие сроки!






